PENGERTIAN HOSTING
Hosting adalah suatu layanan yang berfungsi sebagai tempat untuk menyimpan semua data (database) sebuah website sehingga dapat diakses melalui internet. Dalam hal ini data tersebut dapat berupa dokumen, gambar, video, email, aplikasi, dan lain sebagainya. Ada juga yang menjelaskan pengertian hosting adalah tempat untuk menyimpan berbagai jenis kebutuhan sebuah website agar dapat online dan diakses melalui internet. Artinya, agar sebuah website bisa online dan dapat diakses dari manapun maka website tersebut harus menyimpan data-datanya di sebuah lokasi khusus, yaitu hosting.
Shared Hosting?
Shared hosting adalah layanan hosting di mana sebuah account hosting ditaruh bersama-sama beberapa account hosting lain dalam satu server yang sama, dan memakai services bersama-sama.
KESIMPULAN
Secara keseluruhan, Shared hosting memberikan keuntungan bagi Anda. Anda memiliki pilihan dalam harga yang terjangkau dan banyak pelanggan setuju bahwa shared hosting adalah pilihan terbaik. Hosting jenis ini ideal untuk usaha kecil atau individu yang menggunakan situs untuk portofolio pribadi atau bagi pemula yang masih belajar dalam dunia web, bahkan blogger pemula juga cocok untuk menggunakan shared hosting. Dengan Shared hosting Anda dapat fokus pada konten situs Anda daripada manajemen server seperti jenis paket hosting di atasnya. Dan dibawah ini saya melampirkan 5 perusahaan hosting yang bagus untuk Anda coba.
Klik add domain untuk menambahkan satu domain yang akan menjadi domain utama pada server.
Klik Add subdomain pada daftar tab diatas. Subdomain ini akan digunakan untuk mengakses wordpress nantinya.
Domain berhasil ditambahkan dan akan muncul tampilannya pada server plesk kita. Selanjutnya buat subdomain dengan meng-klik add subdomain. Dimana subdomain ini adalah nama depan dari domain utama yang bisa kita buat lebih dari satu.
Selanjutnya adalah menambahkan user account untuk subdomain. Klik pada Create User Account.
Selanjutnya buat user account yang digunakan sebagai user untuk mengakses subdomain tersebut. Pilih tab users kemudian klik create user account.
Isi Nama, email, dan password sesuai keinginan kalian. Untuk role service pilih Application User agar hak akses terbatas hanya sebatas pengguna aplikasi, tidak seperti Administrator yang dapat mengakses semua konfigurasi.
Kembali ke tab websites & domains, lalu cari kolom/kotak area pada subdomain yang sudah dibuat tadi dengan scrooll kebawah. Klik applications.
Selanjutnya kita akan menambahkan Wordpress pada Subdomain, ingat! SUBDOMAIN bukan domain utama. Klik Applications pada daftar fitur yang ada.
Tunggu proses downloading wordpress sampai selesai.
Beri tanda centang/ceklis pada kolom kecil dengan tulisan I accept the terms of license agreement yang berarti kita setuju terhadap ketentuan yang ada. Kemudian klik next.
Isikan username dan password untuk login wordpress.
Pada bagian main configuration kita harus mengisi beberapa data untuk wordpress. Isi pada bagian site name, interface language, database name, database username dan password. Kemudian klik install.
Proses installasi mohon di tunggu.
Wordpress bisa diakses melalui subdomain kita.
Lakukan pengujian wordpress dan subdomain yang sudah dibuat. Ketik nama domain pada web browser, misal: wordpress.agung.net kemudian klik enter. maka akan muncul tampilan wordpress pada website kita seperti berikut.
Kita juga bisa mengecek subdomain yang sudah dibuat dengan klik preview pada kolom area subdomain kita.
Maka akan muncul tampilan websitenya seperti berikut.
{Membuat 2 Subdomain}
Disini kita bisa membuat subdomain lebih dari satu. Hal ini berguna ketika permintaan membuat domain lebih dari satu client. Disini saya akan coba menambahkan satu subdomain lagi yang berbeda. Caranya sama pilih tab websites & Domains lalu klik add subdomain.
Masukan domain seperti sebelumnya misal: casual.agung.net Lalu OK.
Buat user account yang baru untuk user subdomain yang kedua, caranya sama seperti sebelumnya.
Subdomain yang sudah dibuat bisa dilihat pada tab websites & domains. Kemudian klik applications untuk menginstall wordpress pada subdomain kita.
Jika proses instalasi selesai maka akan muncul tampilan websitenya pada tab installations seperti berikut.
Lakukan pengujian untuk subdomain yang kedua dengan mengetik nama subdomainnya pada web browser, misal: casual.agung.net lalu klik enter. Maka pastikan muncul tampilan websitenya seperti berikut. Wordpress yang sudah kita install ini, bisa diedit dan dikembangkan sesuai kebutuhan website kalian.


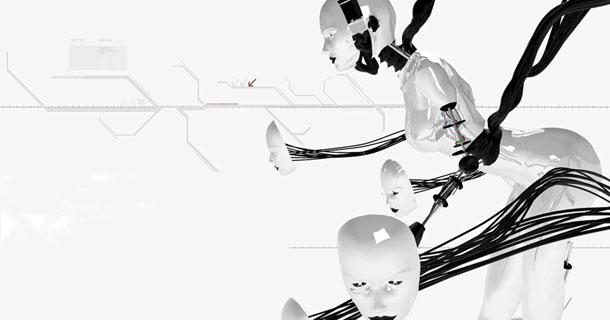




 November 25, 2019
November 25, 2019
 Agung.prnm_
Agung.prnm_





































































































